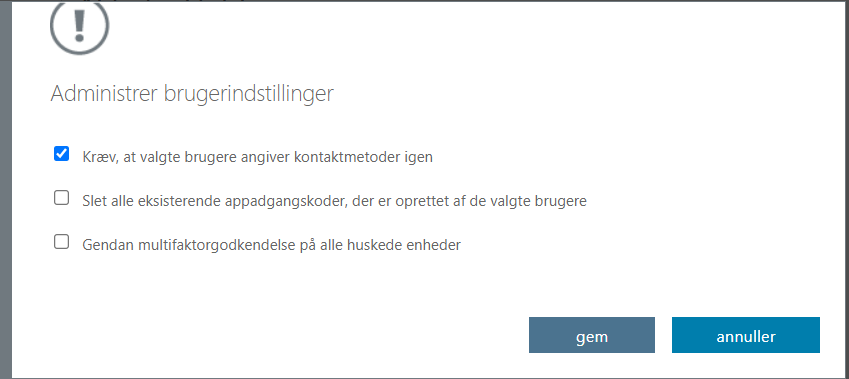Her kan du finde en vejledning til opsætning af Microsoft Authenticator til din Office 365 konto.
Hvis du mangler aktiveringen af selve multifaktor på Office konto kan du her finde den vejledning
Microsoft Authenticator appen er en sikker og nem måde at bevise, at det er dig der har adgang til din Office 365 konto.
-
Hvis du har mistet din telefon, men stadig bevaret dit nummer så kan du se her hvad du så gør
- Hvis telefon er mistet helt eller telefonnummer skal skiftes
Se videoen
I denne video viser vi hvordan du opsætter Microsoft Authenticator på din telefon
(Husk at du kan pause videoen, spole tilbage og starte forfra hvis nødvendigt)
Du kan downloade appen på din telefon, igennem App Store, og via Microsofts hjemmeside.
Benyt vores step-by-step guide
 Når du logger på din Office konti så vil du blive mødt med nedestående billede.
Når du logger på din Office konti så vil du blive mødt med nedestående billede.
- Tryk Næste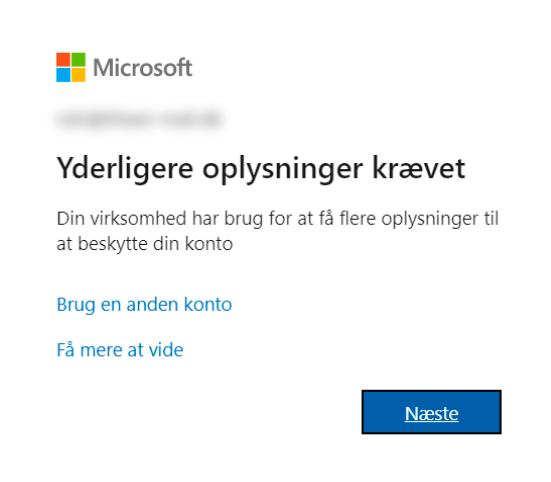
 Nu vil du så blive bedt om at hente Microsoft Authenticator appen (hvis du ikke allerede har den på telefonen)
Nu vil du så blive bedt om at hente Microsoft Authenticator appen (hvis du ikke allerede har den på telefonen)
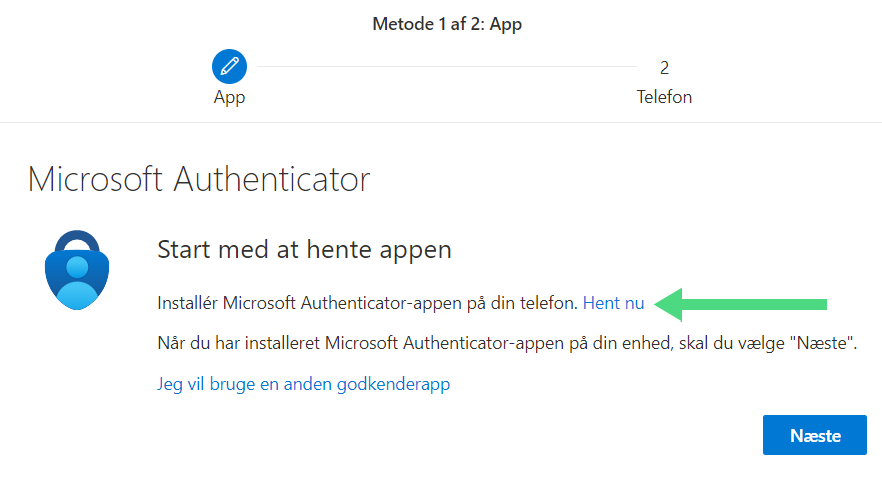
Typisk vil du kunne hente via Google Play Store (Android) eller App Store (Apple) på din telefon.
(Ellers her er link til Microsofts side til at hente dem Microsoft Authenticator download)
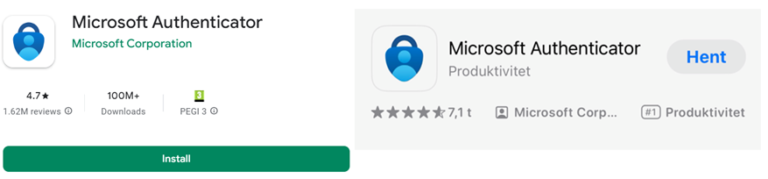
- Tryk på Næste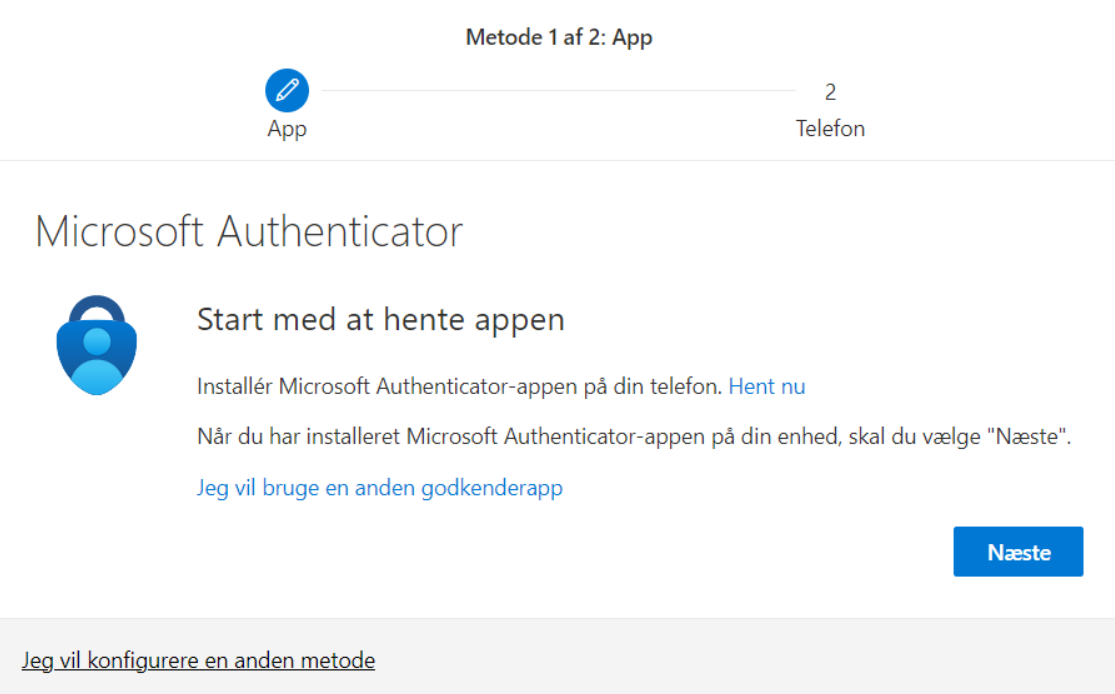

Når du så er klar med appen vil du kunne trykke på Næste
(konti du har ved os er "Arbejds- eller skolekonto")
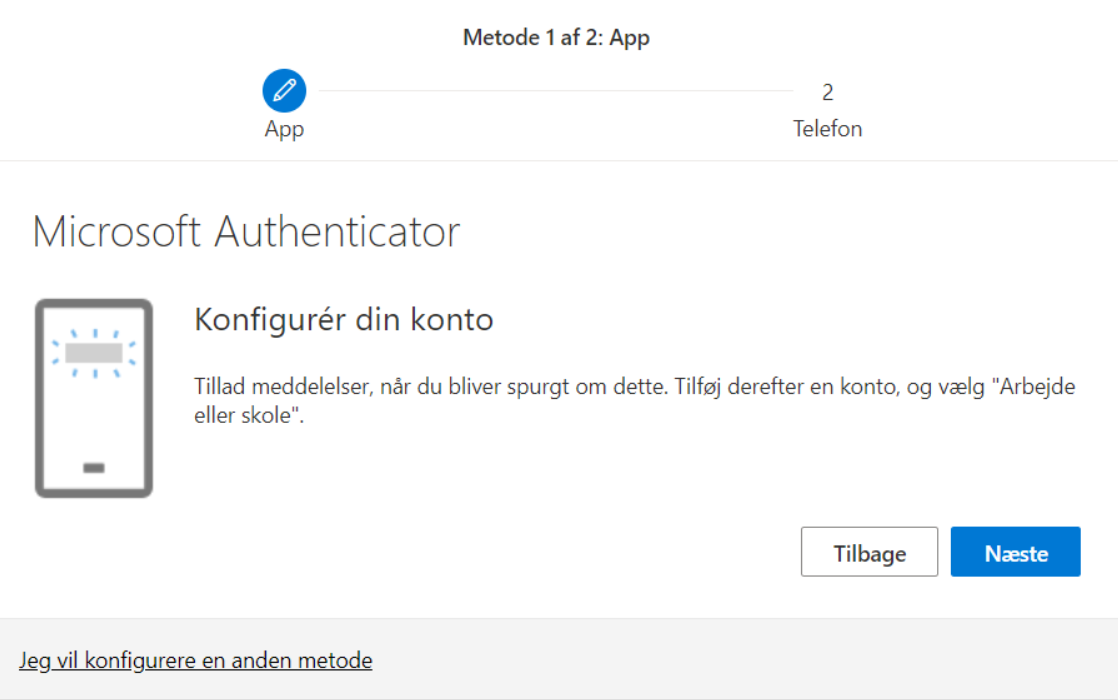

Her vil du via din Microsoft Authenticator app skulle gøre følgende
- i appen, vælg tilføj konto via (+) eller fra ikonet øverst til højre
- Vælg derefter "Arbejds- eller skolekonto"
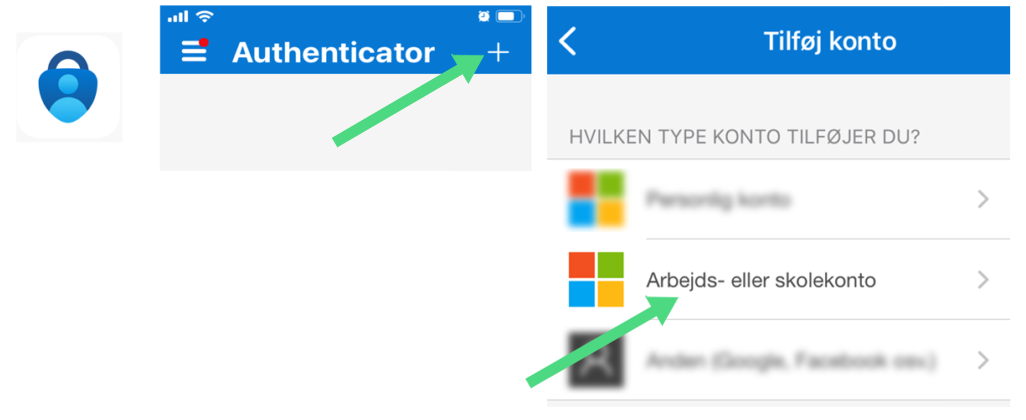

Nu vil appen bede dig scanne QR koden på skærmen
Når appen har fået tilføjet din konto, så vil du kunne trykke på Næste
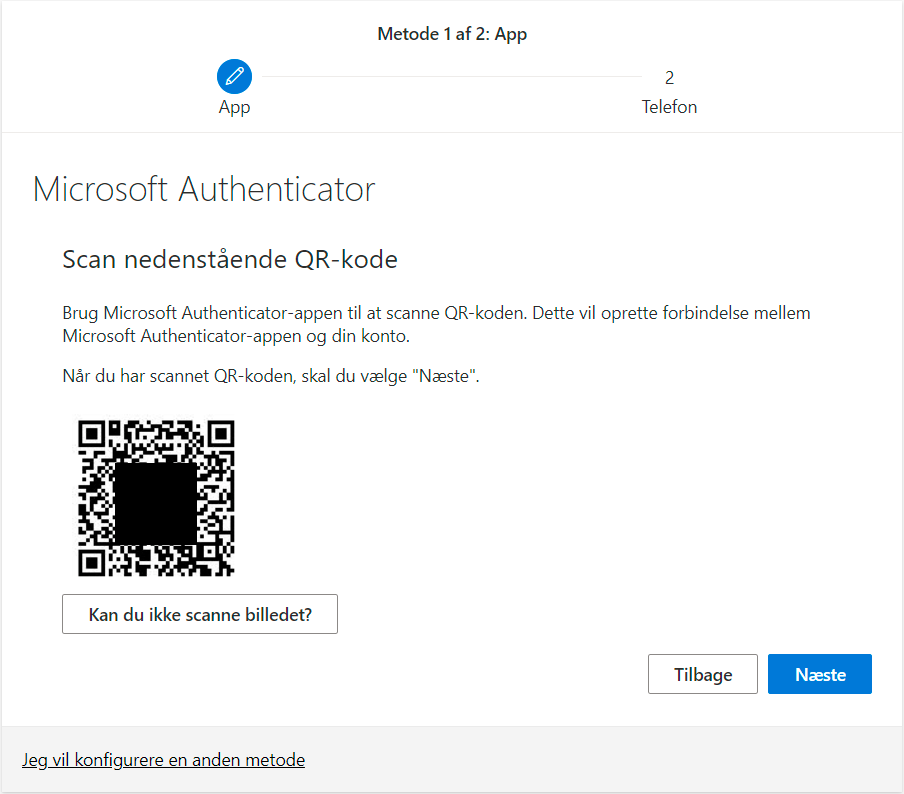

Nu vil du skulle indtaste koden fra din App på telefonen (eks på kode fra appen)
- Når den er tastet ind så vil kontoen være godkendt og du kan gå videre ved tryk på Næste.
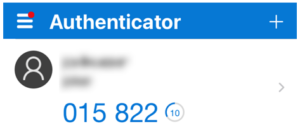

Nu vil du så skulle tilknytte dit mobilnummer til kontoen også, i tilfælde af du mister telefonen og skal installere det på en ny telefon.
- Her skal du så tilknytte dit mobilnummer (husk at vælge Land fx Danmark (+45) så du får sms'en)
- Vælg "Send mig en kode på sms" og tryk på Næste
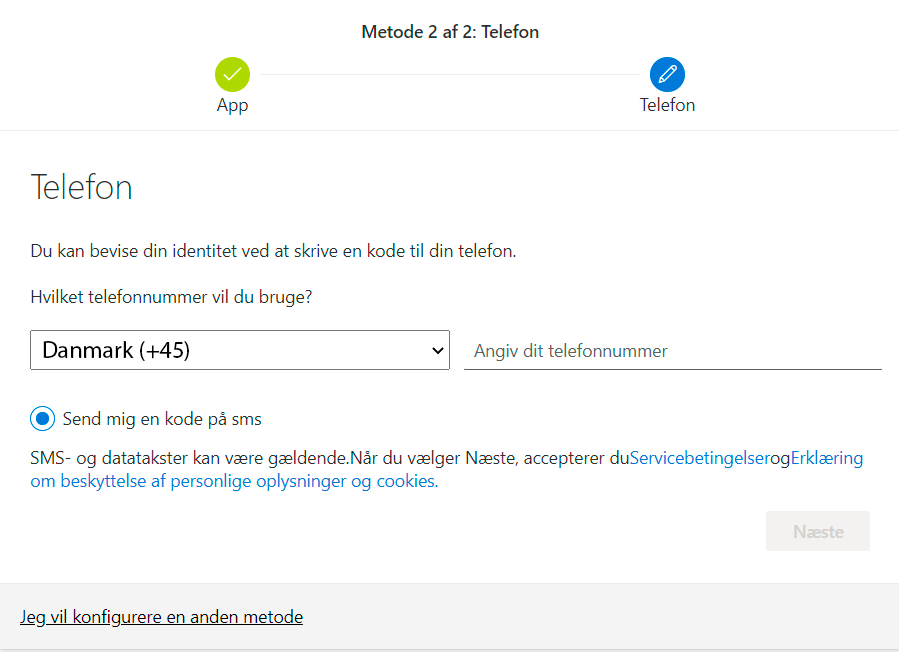

Når du har godkendt det hele. Så vil du blive mødt at følgende og du vil nu kunne trykke på Udført.
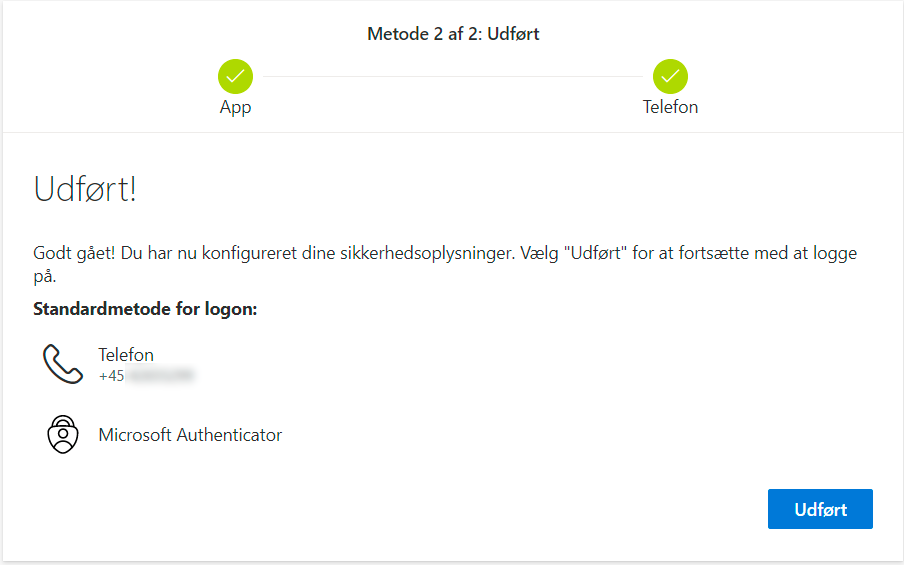
Når du fremover logger ind på din Office konto nogle steder vil du skulle starte din Microsoft Authenticator app og så indtaste koden fra appen.
Har du mistet din telefon hvor din Microsoft Authenticator app er på?
Hvis du har mistet din telefon og skal sætte den op på ny, kan du gøre følgende når du bliver mødt af Authenticator vinduet på dit program eller side hvor du forsøger at logge ind.
- Her kan du så trykke på at du ikke kan bruge din Authenticator app lige nu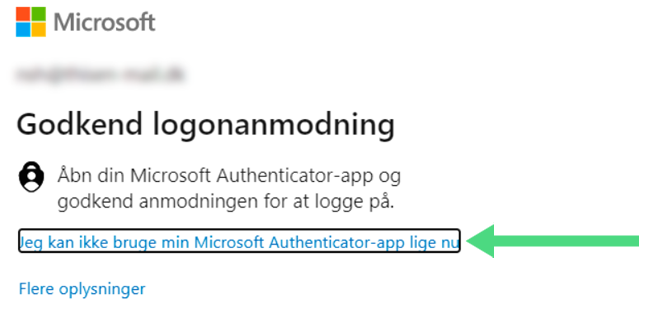
Så vil systemet sende dig en SMS, og via den fremsendte kode i SMS'en vil du så kunne bekræfte kontoen, og komme ind.

Hvis Telefonen er mistet helt ?
Hvis telefonen er helt væk eller der er skiftet telefon nummer, så skal jeres lokal administrator ind over.
Der skal logges ind i Office portalen og selve loginoplysningerne til Office 365 portalen finder du her i kundecentret
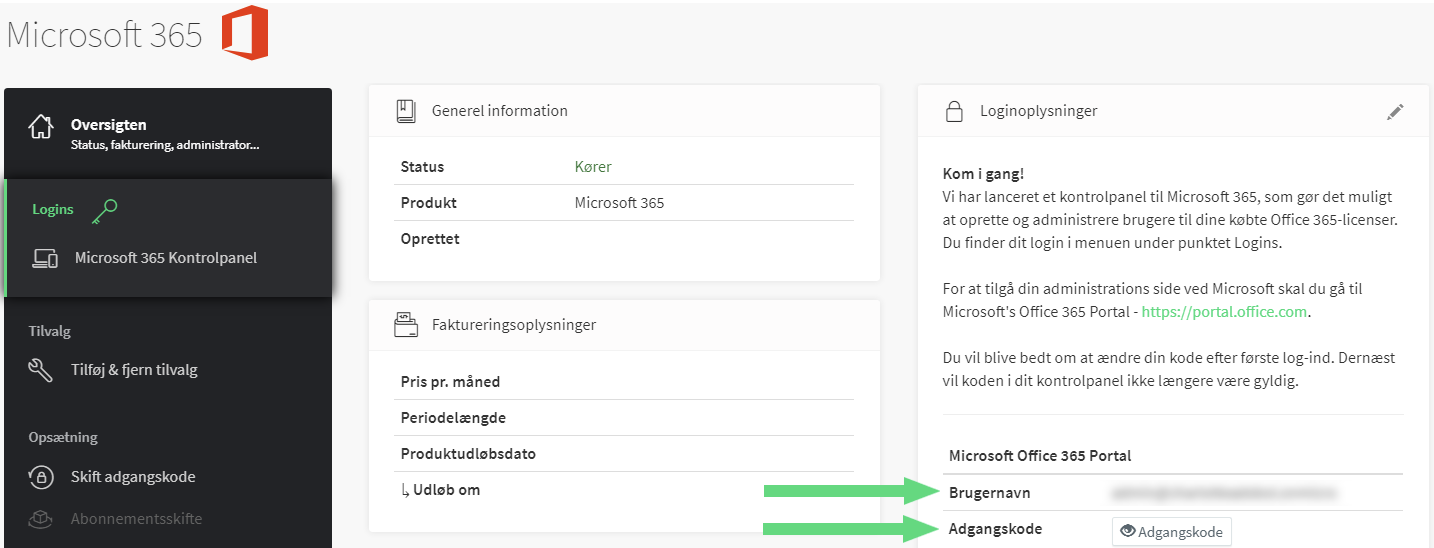
Inde på https://portal.office.com , tryk på “Administration”s punktet i menuen til venstre.
Når du er inde i selve administrationen skal du via menuen under Punktet Brugere >> Aktive Brugere
- Nu har du så et punkt under Aktive Brugere der hedder "Multifaktorgodkendelse"
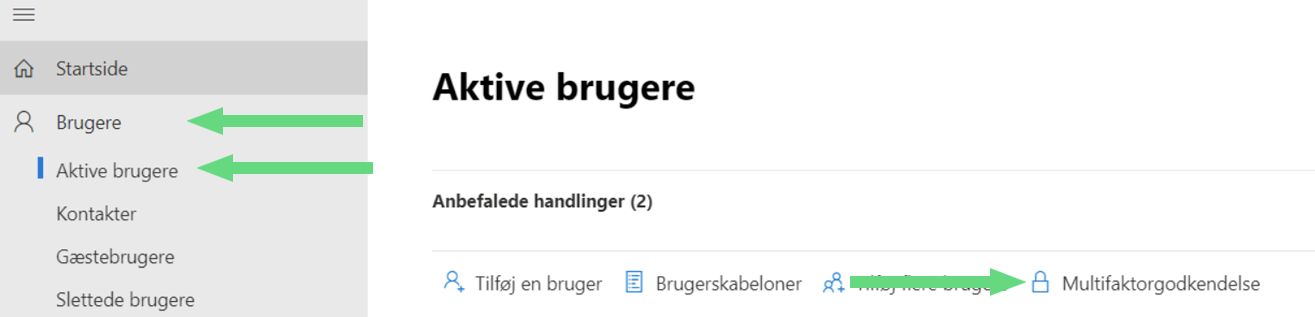
Nu får du en brugerliste over de forskellige office konti
- Tryk på den ønskede bruger
- Tryk på "administrer brugerindstillinger"
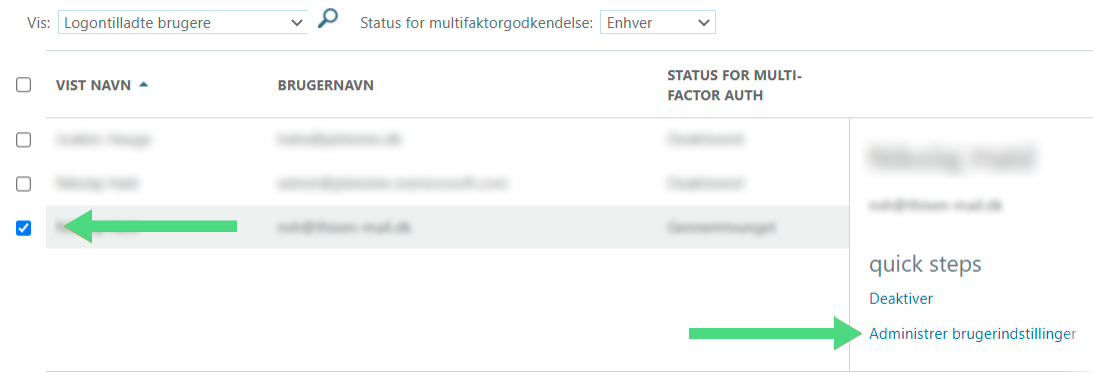
Nu under administrer brugerindstillinger
- Tryk "Kræv, at valgte bruger angiver kontakt metoder igen".
Dette vil gøre at når bruger logger ind igen så vil du blive mødt af indstillingerne fra Punkt 2 højere oppe